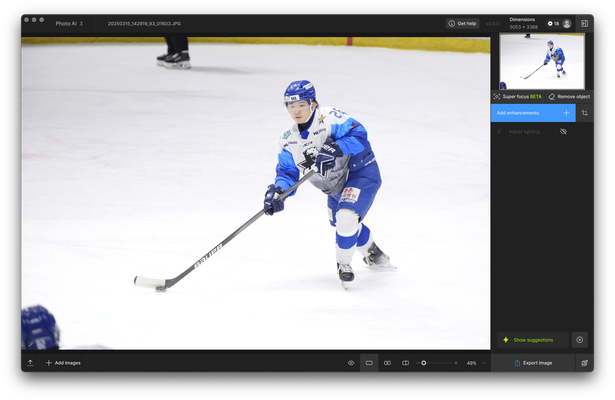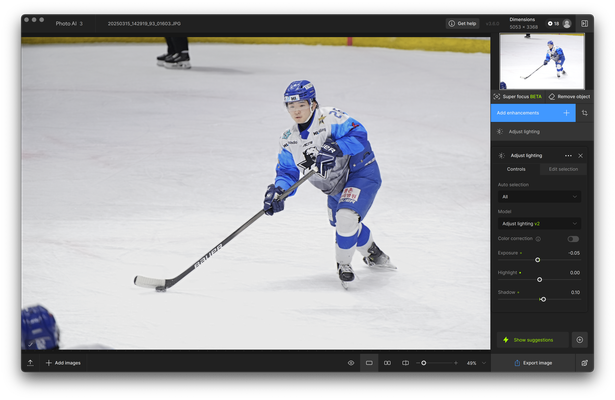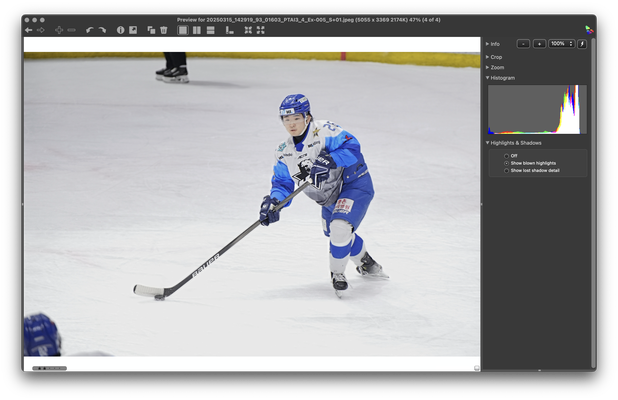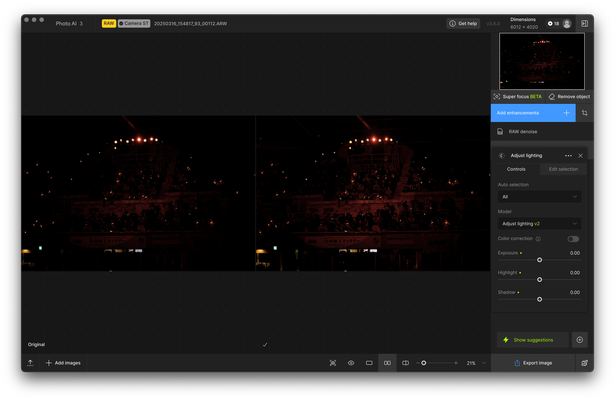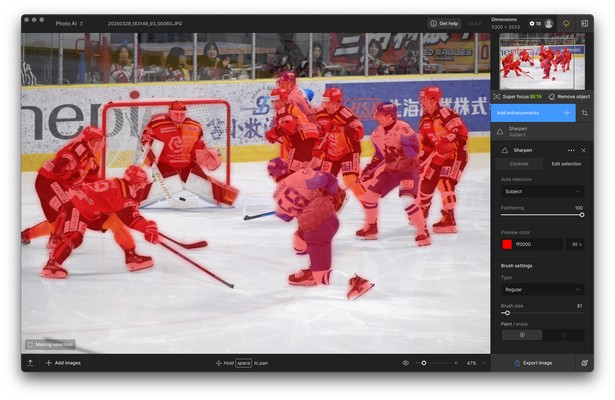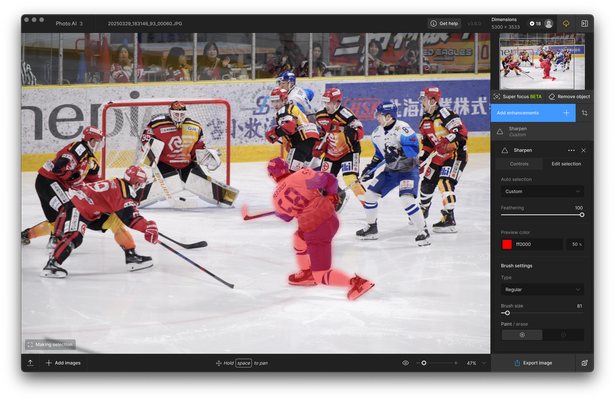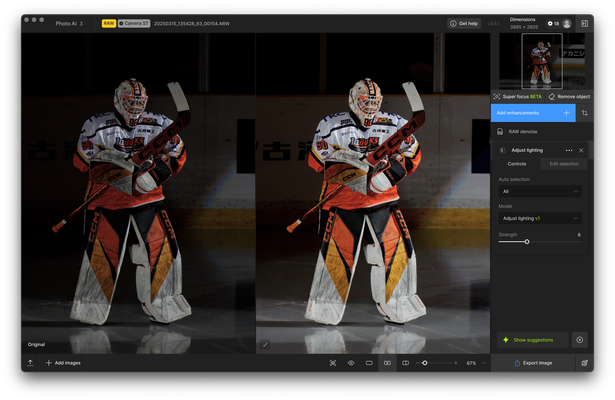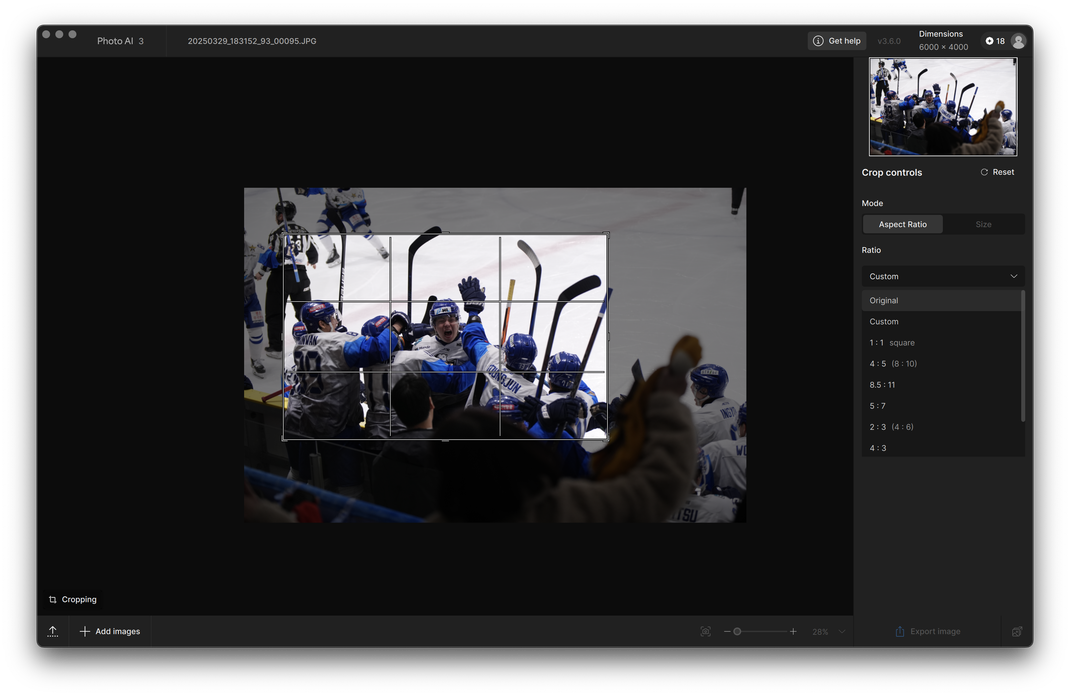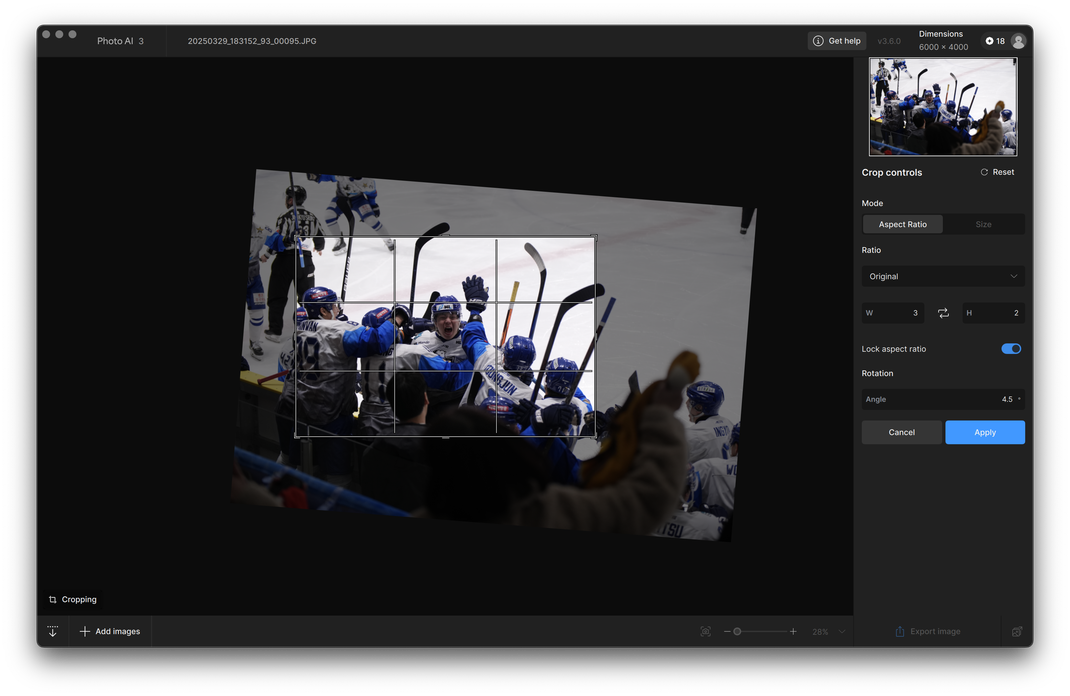写真編集ソフトウェア「Topaz Photo AI」は 2022/9 に DeNoising, Sharpening, UpScaling の3機能を統合した製品としてリリースされて以降、その他の編集機能を追加してきました。
2025/3 リリースの Version 3.6 で追加された「Highlights, and Shadows with Adjust Lighting v2」により、Highlights (明るい部分) と Shadows (暗い部分) とで個別に明るさを調整できるようになりました。
白く明るい氷面が写真の多くを占めるアイスホッケー写真では、
- 選手に露出を合わせると氷面が明るくなりすぎて、眩しい印象の写真になってしまう
- 氷面が適切な明るさになるようカメラが露出を決めたために、選手が暗くなってしまう
ということが起こり得ます。この補正に「Adjust Lighting v2」は有効に機能します。
当記事では 2024-2025 Season に撮影した写真を使って、Adjust Lighting v2 をはじめとした Topaz Photo AI の主要な機能をご紹介します。
- Adjust Lighting v2
- Adjust Lighting v1
- Sharpen
- Recover Faces
- Denoise
- Crop
Adjust Lighting v2 | 氷面の明るさを調整する
※ 白飛び表示(赤)とヒストグラムの画像は、JPEG出力を Photo Mechanic Version 2025.1 で表示したもの
1. オリジナル(無修正)画像
2. 「Adjust Lighting v2」デフォルト値が適用された状態
白飛びがほぼ解消されました。
3. 「Highlight : -0.20」で明るい部分の明るさを下げる
デフォルト設定では少し残っていた白飛びが無くなり、明るい部分を下げました。
4.「Exposure : -0.05」で全体の明るさを下げてから「Shadow : 0.10」で暗い部分を補う
写真の構成によっては、このようなアプローチも有るでしょう。
5. JPEG出力の比較
Additional Note
- 氷面の明るさを抑えると、氷に埋め込まれているラインやロゴ、氷に刻まれたスケートの跡やパックの軌跡、選手の影などが際立つようにもなります。
Adjust Lighting v1 | オープニングなどの場内暗転シーンを自動で調整
先に取り上げた「Adjust Lighting v2」は「明るさのレベル」を調整するオプションであったのに対して、元々の「Adjust Lighting」すなわち「v1」では「明暗のバランス」を1つのパラメーター「Strength」で調整できます。
- Adjust Lighting v1, Strength 8
- Adjust Lighting v1, Strength 12
- Adjust Lighting v2, Default
- Adjust Lighting v2, Exposure : 0.70, Highlight : 0.80, Shadow : 0.30
Sharpen | ピント合わせが間に合わなかった写真を救う
1. Sharpen フィルターを適用し、補正する被写体を選択する
この例では、Playoff 第1戦の決勝ゴールを決めた HL アニャン DF #58 ナム・ヒドゥ選手のみを補正して際立たせることを狙いました。
- Auto Selection (自動認識) のオプションに「Subject」を設定すると選手を概ね自動認識しています(赤い部分)。
- 残したい選手以外の選択(赤い部分)を消していきます。
- ナム・ヒドゥ選手のみを残しました。
- 左足の白いストッキング部分とスティックが自動認識では外れていたので追加しています。
2. Sharpen パラメーターを設定する
Sharpness を高める AI Model には以下が有ります。
- Standard
- Strong
- Lens blur
- Lens blur v2
- Motion blur
- Natural
- Refocus
アイスホッケー写真の補正では、体験的に「Lens blur v2」, 「Motion blur」を選択することが多いです。
補正効果を比較
- Befre / After を横並びで比較。
- JPEG出力 Before。
- JPEG出力 After。
Additional Note
- 被写体に限定せずに画像全体の Sharpness を高めるように設定することもできます。その場合、背景に写り込んだフェンス広告や、ボケたままで良いプレーに関係なく遠くに写り込んだ選手などが不自然に補正されることがある点に注意が必要です。
Recover Faces | 顔に特化した補正
Photo AI が認識した顔から補正するものを選択して適用
- Recover Faces フィルターを適用して認識された顔を確認。この例では1つのみ認識したのでそのまま。
- デフォルトの設定が適用されたものを横並びで Before / After 比較。
- Adjust Lighting v2 で明るさを調整。
補正効果を比較
- オリジナル(無修正)画像。
- Recover Faces を適用。
- Adjust Lighting v2 で調整。
Additional Note
- When to Use
-
- 古い写真などで顔が大きく写っているもののデータとしての解像度が低いもの。
- 集合写真などでしっかり撮れているものの顔が小さく写っているもの。
- When NOT to Use
-
- すでに高画質, 高品質で撮られているポートレイト。
- フォーカスが合っていない人物。
Denoise | 高感度ノイズを低減
JPEG画像に Denoise フィルタを適用
- Denoise フィルタのデフォルト設定を適用した Before / After を比較
- ISO 2500 で強い高感度ノイズは発生していないので、手前の選手ではなく奥の暗い背景のノイズに注目
RAW画像に RAW Denoise フィルタを適用
- Photo AI で RAW 画像を読み込むと、必ず RAW Denoise フィルタが適用されます
- ISO 2000 で強い高感度ノイズは発生していないので、特に暗い部分のノイズに注目
Adjust Lighting v1, v2 で調整
Additional Note
- 高感度ノイズを処理する過程で Sharpness も調整するのが一般的であるため、高感度ノイズがあまり気にならない写真でも Denoise フィルタを適用しておくと Sharpness が高まるケースが多いです。
- RAW の方が JPEG よりも高い高感度ノイズ削減効果を得られます。
Closing Note
Topaz Photo AI の Denoise, Sharpen 機能は、統合前の Topaz DeNoise AI, Topaz Sharpen AI の単体製品時代から注目、使用してきました。しかしながら、これらの製品だけでは編集が完結しないことを Weak Point と感じていました。
以前より実装されていた「Crop」に加えて Ver 3.6 で実装された「Adjust Lighting v2」により、Photo AI だけで完結できそうな写真が増えそうな気がしています。
ただ、ヒストグラムや EXIF 情報を参照できずに不便であること、アリーナで撮った写真をすぐに SNS に流すときに軽快に使えるものではないこと、などからメインで使う製品になることは今後も無さそうです。
後で時間をかけてでも何とかしたい甘いフォーカスや厳しい高感度ノイズに対応するための最後の拠り所、という位置付けになりましょうか。